Nexus7(2013)にLineageOSをインストールする
いわゆるカスタムROMというやつで、Cyanogenmodの後継?
Nexus7にAndroid 7.x(Nougat)を楽に導入したかったので、やってみた。
(AOSPをビルドするって手もあったんだろうけど…)
LineageOS 自体は名前が出始めてからずいぶん経ちますし、今更な感じしますが、
「LineageOSがサクサクで良い感じだぞ」
という旨のツイートを見かけたので、Nougat化の手段として選びました。
インストール方法は、基本的にLineageOSのWikiに従えばOK
https://wiki.lineageos.org/devices/flo/install
ただ、一部ハマッてしまったり、手順通りに進めてもうまくいかなかった点があるので、
メモついでに全手順を日本語でまとめていく。
0. 環境準備
お持ちのPCに Android SDK を導入し、 adb と fastboot が使えるようになればOK。
僕はUbuntuでやりました。Windowsでもできる。
これは色々な記事で紹介されてることと思うので、ここでは書かないです。
1. 端末の準備
Bootloaderのアンロックというものをしないといけません。
これをやると、端末のデータは全部消えますし、メーカサポート対象外になります。
消したくないデータあるのであれば、バックアップなどを取ってからやりましょう。
1-1. 端末のUSBデバッグを有効化する
「設定アプリ」→「端末情報」→「ビルド番号」を連打する
1-2. PCと端末を接続し、以下を実行
2. カスタムリカバリを書き込む
LineageOSは、カスタムリカバリを用いて端末にインストールします。
色々種類はあるようですが、僕はTWRPを使いました。
2-1. TWRPのカスタムリカバリを入手する
TWRPのサイトへ行って、端末ごとのページの「Download links」から落とせる。
TWRP for Asus Nexus 7 2013 Wi-Fi
2-2. 端末に書き込む
3. LineageOS と GApps の入手
LineageOS本体と、GooglePlayServiceを利用するためのアプリを入手します。
3-1. LineageOSの入手
カスタムROM本体です。Nexus7(2013, Wi-FI) は以下からどうぞ。
https://download.lineageos.org/flo
3-2. GAppsの入手
GooglePlayServiceを利用するためのアプリケーション群です。
これがないと、Playストアからアプリをダウンロードしたりできないです。
http://opengapps.org/?api=7.1&variant=nano
nano とか aroma とか色々ありますが、僕は最小構成の pico にしました。
本当に必須なものしか入ってない、シンプルイズベストな感じ。
4. カスタムリカバリからLineageOSをインストール
手順2 でfastbootモードで再起動したままだと思うので、
そこから音量キーを押して、「Recovery mode」を選び、ロックボタンで決定します。
しばらくすると、TWRPの画面がでてきます。
「System領域に書き込んでもいい?」と聞かれるので、承諾しておいてください。
4-1. Wipeする
TWRPのトップ画面から Wipe を選んで、次の画面で Advanced Wipe を選ぶ。
全部チェックつけて、Wipe実行。
4-2. LineageOSを端末に入れる
ダウンロードしてきたLineageOSのzipファイルを内臓ストレージに入れます
ドラッグアンドドロップで突っ込んでもOKだと思います。
4-3. Installする
TWRPのトップ画面から Install を選ぶ。
次の画面で、 4-2 で突っ込んだzipファイルを選択し、インストール。
本家の手順書では「GAppsも一緒にやってね」とありますが、やりません。
理由は後述します。
5. LineageOSを起動する
TWRPのホーム画面に戻り、Reboot を選択後、 System を選択。
TWRPのアプリはインストールしなくていいです。
しばらく待っていると、起動します。
セットアップウィザードが始まるので、画面に従って進めてください。
完了したら、設定アプリから USBデバッグ を有効化してください。やり方は一緒。
有効化したら、それ以外何もいじらずにPCに接続してください。
6. GAppsをインストールする
いよいよGAppsをインストールします。
6-1. Fastbootモードで端末再起動。
6-2. リカバリーモードに入る
音量キーを押して、「Recovery mode」を選び、ロックボタンで決定。
6-3. GAppsを端末に突っ込む
6-4. TWRPからGAppsをInstallする
TWRPのトップ画面から Install を選ぶ。
次の画面で、 6-3 で突っ込んだzipファイルを選択し、インストール。
6-5. 端末を再起動する
TWRPのホーム画面に戻り、Reboot を選択後、 System を選択。
TWRPのアプリはインストールしない。
あ、システム領域のWipeなどは不要ですよ。しちゃダメですからね。
なぜGAppsを後から?
本家の手順書に沿うと、セットアップウィザードでクラッシュしてしまいました。
いろいろ調べたのだけれど、結局真因はわからず。
類似現象の解決策も試してみたけど、効果なし。
で、切り分けた結果、初回起動前にGAppsを導入するとダメになるってことはわかりました。
予測だけれど、GAppsについてくるGoogleのセットアップウィザードがダメっぽいです。
相性とまでは言わないですが、Nexus7では、何かダメになる要因があるのかもです。
(他の端末にLineageOS入れるときは、きっと問題ないのでしょう)
回避策として、LineageOSに元々入っているセットアップウィザードを使うことにしました。
なので、GAppsを後からインストールするわけです。
7. 楽しむ
Nexus7をAndroid7.xにしたかったのは、画面分割がしたかったからなんですね。
せっかくの大画面ですもの。有効に使いたいじゃないですか。
例えばYouTubeを見ながらネットサーフィンなんてのも、余裕なのです。
あと、Cyanogenmod入れてた頃より断然スムーズに動きます。
GAppsも最小構成でインストールしたので、動作がとっても軽いです。
Nexus7のLineageOSはNightlyビルドなので、たぶんテスト段階のものだと思います。
なので、何かしらバグが起きるかもしれないですが、今のところ安定しています。
カメラも使えるし、音も出るし、傾き検知もOK、Wi-Fiもつながる。
それじゃ、良いLineageOSライフを。
Nexus7にAndroid 7.x(Nougat)を楽に導入したかったので、やってみた。
(AOSPをビルドするって手もあったんだろうけど…)
LineageOS 自体は名前が出始めてからずいぶん経ちますし、今更な感じしますが、
「LineageOSがサクサクで良い感じだぞ」
という旨のツイートを見かけたので、Nougat化の手段として選びました。
インストール方法は、基本的にLineageOSのWikiに従えばOK
https://wiki.lineageos.org/devices/flo/install
ただ、一部ハマッてしまったり、手順通りに進めてもうまくいかなかった点があるので、
メモついでに全手順を日本語でまとめていく。
0. 環境準備
お持ちのPCに Android SDK を導入し、 adb と fastboot が使えるようになればOK。
僕はUbuntuでやりました。Windowsでもできる。
これは色々な記事で紹介されてることと思うので、ここでは書かないです。
1. 端末の準備
Bootloaderのアンロックというものをしないといけません。
これをやると、端末のデータは全部消えますし、メーカサポート対象外になります。
消したくないデータあるのであれば、バックアップなどを取ってからやりましょう。
1-1. 端末のUSBデバッグを有効化する
「設定アプリ」→「端末情報」→「ビルド番号」を連打する
1-2. PCと端末を接続し、以下を実行
# fastbootモードで端末を再起動する
user@fenrir:~$ adb reboot bootloader
user@fenrir:~$ fastboot devices
hogehoge fastboot
# Bootloaderをアンロックする
user@fenrir:~$ fastboot oem unlock
# ひとしきり処理が終わったら勝手に再起動するらしいが、しない場合は以下
user@fenrir:~$ fastboot reboot
2. カスタムリカバリを書き込む
LineageOSは、カスタムリカバリを用いて端末にインストールします。
色々種類はあるようですが、僕はTWRPを使いました。
2-1. TWRPのカスタムリカバリを入手する
TWRPのサイトへ行って、端末ごとのページの「Download links」から落とせる。
TWRP for Asus Nexus 7 2013 Wi-Fi
2-2. 端末に書き込む
# fastbootモードで端末を再起動する
user@fenrir:~$ adb reboot bootloader
user@fenrir:~$ fastboot devices
hogehoge fastboot
# recovery領域にカスタムリカバリを書き込む
user@fenrir:~$ fastboot flash recovery <YOUR_RECOVERY_FILE_IMG>
# fastbootモードで再起動しておく
user@fenrir:~$ fastboot reboot-bootloader3. LineageOS と GApps の入手
LineageOS本体と、GooglePlayServiceを利用するためのアプリを入手します。
3-1. LineageOSの入手
カスタムROM本体です。Nexus7(2013, Wi-FI) は以下からどうぞ。
https://download.lineageos.org/flo
3-2. GAppsの入手
GooglePlayServiceを利用するためのアプリケーション群です。
これがないと、Playストアからアプリをダウンロードしたりできないです。
http://opengapps.org/?api=7.1&variant=nano
nano とか aroma とか色々ありますが、僕は最小構成の pico にしました。
本当に必須なものしか入ってない、シンプルイズベストな感じ。
4. カスタムリカバリからLineageOSをインストール
手順2 でfastbootモードで再起動したままだと思うので、
そこから音量キーを押して、「Recovery mode」を選び、ロックボタンで決定します。
しばらくすると、TWRPの画面がでてきます。
「System領域に書き込んでもいい?」と聞かれるので、承諾しておいてください。
4-1. Wipeする
TWRPのトップ画面から Wipe を選んで、次の画面で Advanced Wipe を選ぶ。
全部チェックつけて、Wipe実行。
4-2. LineageOSを端末に入れる
ダウンロードしてきたLineageOSのzipファイルを内臓ストレージに入れます
user@fenrir:~$ adb push <LINEAGEOS_ZIP_FILE> /sdcard/ドラッグアンドドロップで突っ込んでもOKだと思います。
4-3. Installする
TWRPのトップ画面から Install を選ぶ。
次の画面で、 4-2 で突っ込んだzipファイルを選択し、インストール。
本家の手順書では「GAppsも一緒にやってね」とありますが、やりません。
理由は後述します。
5. LineageOSを起動する
TWRPのホーム画面に戻り、Reboot を選択後、 System を選択。
TWRPのアプリはインストールしなくていいです。
しばらく待っていると、起動します。
セットアップウィザードが始まるので、画面に従って進めてください。
完了したら、設定アプリから USBデバッグ を有効化してください。やり方は一緒。
有効化したら、それ以外何もいじらずにPCに接続してください。
6. GAppsをインストールする
いよいよGAppsをインストールします。
6-1. Fastbootモードで端末再起動。
# fastbootモードで端末を再起動する
user@fenrir:~$ adb reboot bootloader
user@fenrir:~$ fastboot devices
hogehoge fastboot
6-2. リカバリーモードに入る
音量キーを押して、「Recovery mode」を選び、ロックボタンで決定。
6-3. GAppsを端末に突っ込む
user@fenrir:~$ adb push <GAPPS_ZIP_FILE> /sdcard/6-4. TWRPからGAppsをInstallする
TWRPのトップ画面から Install を選ぶ。
次の画面で、 6-3 で突っ込んだzipファイルを選択し、インストール。
6-5. 端末を再起動する
TWRPのホーム画面に戻り、Reboot を選択後、 System を選択。
TWRPのアプリはインストールしない。
あ、システム領域のWipeなどは不要ですよ。しちゃダメですからね。
なぜGAppsを後から?
本家の手順書に沿うと、セットアップウィザードでクラッシュしてしまいました。
いろいろ調べたのだけれど、結局真因はわからず。
類似現象の解決策も試してみたけど、効果なし。
で、切り分けた結果、初回起動前にGAppsを導入するとダメになるってことはわかりました。
予測だけれど、GAppsについてくるGoogleのセットアップウィザードがダメっぽいです。
相性とまでは言わないですが、Nexus7では、何かダメになる要因があるのかもです。
(他の端末にLineageOS入れるときは、きっと問題ないのでしょう)
回避策として、LineageOSに元々入っているセットアップウィザードを使うことにしました。
なので、GAppsを後からインストールするわけです。
7. 楽しむ
Nexus7をAndroid7.xにしたかったのは、画面分割がしたかったからなんですね。
せっかくの大画面ですもの。有効に使いたいじゃないですか。
例えばYouTubeを見ながらネットサーフィンなんてのも、余裕なのです。
あと、Cyanogenmod入れてた頃より断然スムーズに動きます。
GAppsも最小構成でインストールしたので、動作がとっても軽いです。
Nexus7のLineageOSはNightlyビルドなので、たぶんテスト段階のものだと思います。
なので、何かしらバグが起きるかもしれないですが、今のところ安定しています。
カメラも使えるし、音も出るし、傾き検知もOK、Wi-Fiもつながる。
それじゃ、良いLineageOSライフを。
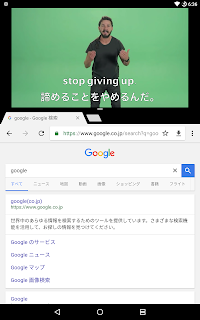
shareとかmediaとかの署名の関係で初回起動前に入れろと言われてるのかと思ったけど、後入れでいけるんやね。
返信削除Nexus5は直後にインストールで問題なかったよ。
でかいサイズのGapps入れようとしたらsystemパーティションサイズ不足で入らんかったけども。
コメントありがとうございます~
削除ダメかなって思ってたんですけど、すんなり後入れできてよかったです。
Nexus5は問題ないのですね。
Nexus7でだけってのも変な話ですし、もしかするとこのビルドがたまたまNGだっただけかもしれませんね。。
手順ありがとうです!
返信削除さっくり導入できました!